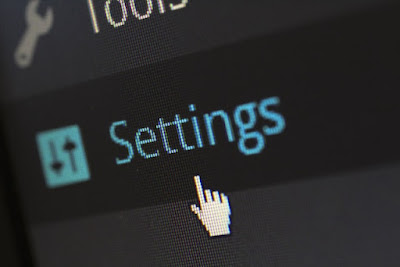▷▷ Cara Setting Gmail di Outlook
Sebelum lanjut ke tutorial setting GMAIl di Outlook sebelumnya kita perlu mengetahui beberapa hal tentang GMAIL. Gmail adalah layanan email gratis yang dikelola oleh Google. Gmail dapat diakses melalui web browser atau aplikasi khusus Gmail yang dapat diinstal pada perangkat desktop atau mobile.
Gmail menyediakan banyak fitur yang memudahkan pengguna dalam mengelola email, seperti penyortiran otomatis ke dalam folder, pelabelan, penandaan, dan fitur pencarian yang canggih.
Selain itu, Gmail juga memiliki antarmuka yang intuitif dan mudah digunakan, serta integrasi dengan layanan Google lainnya seperti Google Drive dan Google Calendar.
Beberapa keunggulan Gmail adalah kapasitas penyimpanan yang besar, akses dari mana saja melalui internet, keamanan yang baik dengan enkripsi data dan spam filter, serta fitur pengalihan email ke alamat email lain.
Gmail juga menyediakan fitur Gmail Labs, yang memungkinkan pengguna untuk mencoba fitur-fitur baru dan eksperimental.
Pengertian dan Penjelasan tentang Aplikasi Outlook
Microsoft Outlook adalah aplikasi manajemen email dan informasi pribadi yang dikembangkan oleh Microsoft.
Outlook biasanya digunakan sebagai klien email untuk mengelola email dari layanan email seperti Microsoft Exchange Server, Office 365, Gmail, Yahoo Mail, dan layanan email lainnya.
Namun, Outlook juga menyediakan fitur manajemen kontak, jadwal, tugas, dan catatan, sehingga dapat digunakan sebagai aplikasi manajemen informasi pribadi yang lengkap.
Outlook memiliki fitur-fitur yang memudahkan pengguna untuk mengelola email dan informasi pribadi mereka, seperti kemampuan untuk menyortir email ke dalam folder dan sub-folder, melakukan pencarian cepat pada email dan kontak, menandai pesan penting, menyaring spam, dan menyediakan pengaturan tanda tangan email dan beralih antar akun email yang berbeda.
Outlook juga menyediakan kalender, jadwal, dan tugas yang terintegrasi, sehingga memungkinkan pengguna untuk mengatur jadwal kerja, membuat tugas dan pengingat, serta mengelola janji temu dan rapat.
Outlook juga dilengkapi dengan fitur keamanan seperti enkripsi pesan dan kemampuan untuk memblokir pengirim email yang tidak diinginkan.
Selain itu, Outlook dapat terintegrasi dengan banyak aplikasi pihak ketiga, seperti Skype untuk melakukan panggilan video, OneDrive untuk berbagi file, dan banyak lagi.
Meskipun awalnya dikembangkan untuk platform Windows, Outlook sekarang tersedia untuk Mac OS, Android, dan iOS, sehingga memungkinkan pengguna untuk mengakses email dan informasi pribadi mereka di berbagai perangkat dan platform.
Cara Setting Gmail di Microsoft Outlook
Berikut adalah cara untuk mengatur akun Gmail di Microsoft Outlook:
- Buka aplikasi Microsoft Outlook di komputer Kalian.
- Klik "File" di bagian kiri atas layar.
- Pilih "Add Account" atau "Add Email Account".
- Pada layar "Add Account", masukkan alamat email Gmail Kalian dan klik "Connect".
- Masukkan password akun Gmail Kalian dan klik "Connect".
- Outlook akan mencoba menemukan pengaturan server Gmail secara otomatis. Jika berhasil, Kalianakan melihat pesan bahwa akun Kalian berhasil ditambahkan. Jika tidak berhasil, ikuti langkah selanjutnya.
- Pilih "Manual Setup" dan pilih jenis akun "IMAP" atau "POP".
- Masukkan informasi server Gmail:
- Server Incoming Mail (IMAP): imap.gmail.com
- Server Outgoing Mail (SMTP): smtp.gmail.com
- Masukkan nama pengguna (alamat email Gmail) dan password Kalian.
- Klik "More Settings" dan pastikan kotak "My outgoing server (SMTP) requires authentication" dan "Use same settings as my incoming mail server" telah dicentang di tab "Outgoing Server".
- Beralih ke tab "Advanced" dan pastikan pengaturan berikut diatur:
- Server Incoming Mail (IMAP): 993 atau 143 (tergantung pada jenis akun yang dipilih)
- Server Outgoing Mail (SMTP): 587 atau 465 (tergantung pada jenis enkripsi yang dipilih)
- Centang kotak "This server requires an encrypted connection (SSL/TLS)"
- Klik "OK" untuk menyelesaikan pengaturan server.
- Klik "Next" untuk memulai pengujian akun Gmail Teman-Teman. Jika semua pengaturan benar, maka Outlook akan menampilkan pesan bahwa akun Gmail berhasil ditambahkan.
- Setelah akun Gmail berhasil ditambahkan, Teman-Teman dapat mulai menggunakannya untuk mengirim dan menerima email melalui Microsoft Outlook.
Cara Kirim Email GMAIL dari Outlook
Berikut adalah langkah-langkah untuk mengirim email Gmail dari Outlook:
- Buka aplikasi Outlook dan pastikan akun Gmail sudah terhubung dengan Outlook.
- Klik tombol "New Email" untuk membuat email baru.
- Isi alamat email penerima di kolom "To" atau "Cc".
- Masukkan subjek email di kolom "Subject".
- Tulis isi email di kolom "Message".
- Klik tombol "Send" untuk mengirim email.
Pastikan Teman-Teman telah memasukkan informasi yang benar dan terkirim dengan sukses. Jika ada masalah saat mengirim email, periksa kembali koneksi internet dan konfigurasi akun Gmail di Outlook.
Tips Mengelola Email GMAIL di Microsoft Outlook
Berikut beberapa tips untuk mengelola email Gmail di Microsoft Outlook:
- Buat folder: Buat folder khusus untuk kategori tertentu, seperti pekerjaan atau pribadi, sehingga email lebih mudah dikelola dan lebih terorganisir.
- Filter email: Outlook memiliki fitur filter email, sehingga email dapat disaring dan dikelompokkan berdasarkan kategori atau pengirim tertentu. Teman-Teman dapat menambahkan filter untuk memastikan email masuk ke folder yang tepat.
- Gunakan label: Outlook memungkinkan Teman-Teman untuk menambahkan label ke email seperti pada Gmail, yang memungkinkan Teman-Teman untuk dengan mudah mengelompokkan email dan mencari email yang diperlukan.
- Hapus email yang tidak diperlukan: Buang email yang tidak diperlukan secara teratur. Ini akan membantu menjaga kapasitas penyimpanan dan mencegah kotak masuk Teman-Teman menjadi berantakan.
- Gunakan tanda bintang: Outlook memungkinkan Teman-Teman untuk menandai email penting dengan bintang. Ini memudahkan Teman-Teman untuk menemukan email yang penting dan perlu diperhatikan lebih lanjut.
- Gunakan fitur pencarian: Outlook memiliki fitur pencarian yang kuat yang memungkinkan Teman-Teman untuk dengan mudah mencari email yang diperlukan. Pastikan untuk menggunakan kata kunci yang relevan untuk membantu hasil pencarian yang lebih akurat.
- Gunakan aturan: Outlook memungkinkan Teman-Teman untuk membuat aturan yang dapat mengotomatisasi tindakan tertentu seperti memindahkan email ke folder tertentu, menjawab email secara otomatis, atau menandai email yang penting.