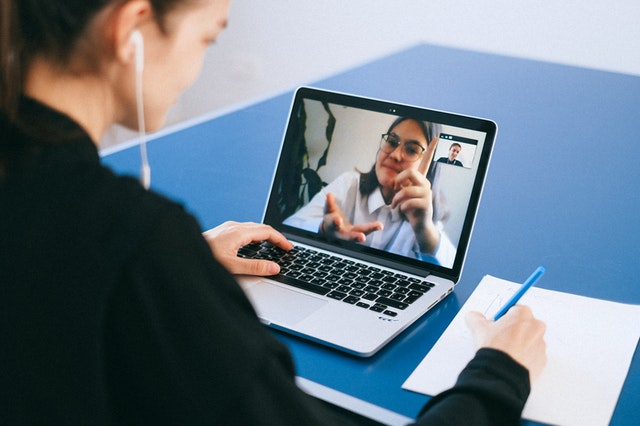▷ ▷ Cara Memakai Background di ZOOM dengan Foto Edit Wajah Kita
Cara memakai background di ZOOM kali ini, Admin akan membagikan sesuatu yang unik. Dimana kita akan mengedit bahwa background kita seolah-olah kameranya aktif, padahal sebenarnya kamera depan laptop kita dimatikan.
Jadi, dengan kita mengedit sedemikian rupa dari background dan menambahkan wajah kita, maka seolah-olah wajah kita live di depan kamera.
Padahal sebenarnya itu hanyalah background saja.
Jadi, Kalian tanpa perlu menggunakan pakaian khusus namun foto kalian nampang di aplikasi Zoom saat meeting sedang aktif.
Seolah-olah kamera aktif dan menyorot wajah kita sedangkan aslinya adalah kamera dalam keadaan tertutup, namun fungsi video pada Zoom aktif.
Cara Memakai Background di ZOOM
Cara pakai background di ZOOM dengan wajah kita yang sudah diedit, mungkin bagi sebagian kita akan terasa sulit.
Namun hal ini bisa kita selesaikan dengan melihat tutorial ini dari awal hingga akhir.
Jangan sampai terlewat ya, bahkan nanti dibawah ada video tutorialnya, sehingga bisa memberikan gambaran utuh dalam melakukan editing foto wajah untuk digunakan sebagai background virtual Zoom.
Syarat Pakai Background di Zoom
Untuk persyaratannya sendiri adalah
Laptop Kalian sudah mendukung virtual background tanpa perlu green screen fisik.
Nah, untuk melihat laptop dengan system requirement seperti apa, silakan lihat persyaratan berikut ini :
- Khusus pengguna Windows, Zoom desktop client versi 5.2.0 atau lebih tinggi; windows 7,8,10; prosesor untuk intel i3 dengan 2 core atau lebih tinggi dan generasi ke 5 atau lebih tinggi; untuk intel i5 2 core atau lebih tinggi dan versi generasi ketiga atau lebih tinggi; untuk intel i7 2 core atau lebih tinggi dan generasi ketiga atau lebih tinggi, untuk intel i9 dengan 2 core atau lebih tinggi dan generasi ketiga, kemudian untuk AMD dengan 8 logical cores dengan 3.0 GHz atau lebih tinggi.
- Untuk MacOS, kita bisa menggunakan foto tanpa perlu green screen fisik jika Laptop Kalian memenuhi persyaratan, yaitu Zoom desktop client dengan versi 4.6.0 atau lebih tinggi; macOS versi 10.13 atau lebih tinggi; dengan prosesor Apple M1; i5-2 core atau lebih tinggi dan generasi keenam atau lebih tinggi; prosesor i7 - 4 core atau lebih tinggi dan generasi keempat atau lebih tinggi.
Untuk lebih jelasnya mengenai persyaratan tersebut, silakan baca penjelasan lengkap di situs Zoom pada bagian artikel virtual background requirement for Zoom desktop client.
Tutorial Pakai Background Zoom dengan Wajah Kita
Oiya, contoh Zoom kali ini adalah saat kita mengikuti rapat untuk acara kantor ya, namun dengan peserta yang cukup banyak.
Artinya kalau gambar/foto wajah kita tidak bergerak-gerak, tidak akan dicurigai oleh panitia rapat.
Wajah kita yang ditampilkan sebenarnya adalah background, namun karena wajah dan background sudah disatukan, maka seolah-olah itu wajah kita yang sedang Live di depan kamera.
Sebelum kita melakukan tutorial ini, kita harus menyiapkan 2 foto, dimana foto 1 adalah background sesuai ketentuan dalam rapat (biasanya oleh panitia akan dibagikan).
Foto 2 adalah foto wajah kita dengan seragam kerja pada hari itu.
Contoh fotonya sebagai berikut ini.
Selanjutnya silakan ikuti langkah berikut ini mengedit virtual background Zoom :
- Siapkan foto 1 dan foto 2;
- Buka situs remove.bg;
- Selanjutnya seret foto 2 ke dalam tampilan situs remove bg tersebut;
- Kemudian lakukan editing foto jika hasil menghilangkan background belum sempurna;
- Kalau hasil remove backgroundnya sudah OK, silakan pilih Edit;
- Tambahkan foto 1 sebagai latar belakang untuk virtual background;
- Jangan lupa klik download;
- Tutup kamera Laptop dengan selotip hitam atau yang lainnya;
- Selanjutnya adalah buka aplikasi Zoom;
- Kemudian ikuti sebuah meeting;
- Pada bagian Choose Virtual Background, silakan pilih Add Image;
- Pilih foto yang telah di download pada langkah 7;
- Jadi deh, virtual background unik seolah-olah kita sedang live di depan kamera laptop.
Kita akan tetap bisa mengikuti Zoom dengan lebih nyaman, namun juga siap-siap ya kalau tiba-tiba ada yang tanya, koq wajahnya tidak bergerak. hehe.
Tentu trik ini ada plus dan minusnya ya, silakan pakai sesuai keperluan dan pertimbangkan dengan baik dengan kondisi Teman-Teman.
Video tutorial cara memakai Background ZOOM unik wajah Kita
Berikut ini video yang bisa menjelaskan lebih rinci mengenai langkah demi langkah yang sudah Admin tuliskan diatas ya.
Silakan lihat dengan detail satu persatu dalam menggunakan background yang unik di Zoom Meeting kita.
Penutup
Demikian Teman-Teman tutorial cara memakai background di Zoom dengan wajah kita namun dengan di edit sebelumnya.
Segala risiko silakan Teman-Teman tanggung sendiri ya.
Namun ini bagus koq daripada misalnya ada adik atau keluarga lain ikut masuk dalam frame saat Kalian Zoom meeting di rumah dalam rangka WFH.
Silakan manfaatkan dengan sebaik-baiknya dan semoga membantu ya!