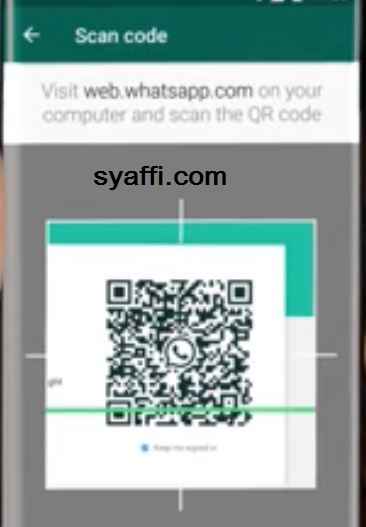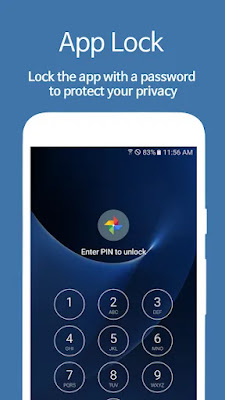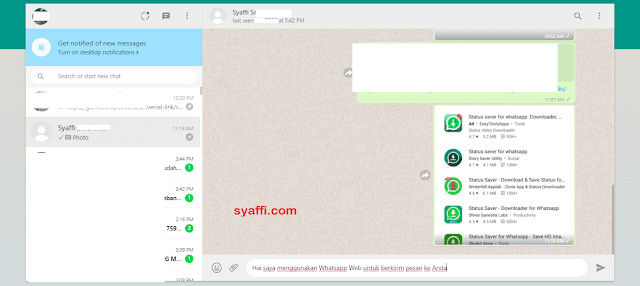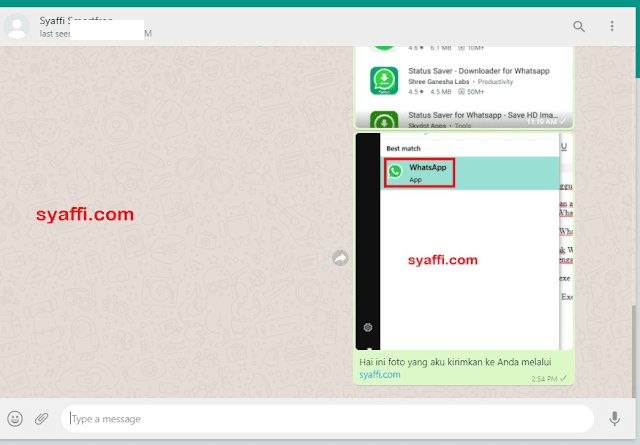✓✓ Whatsapp Web : Cara Menggunakan dan Tips Aman Menggunakannya
Daftar isi [Tutup]
✓✓ Whatsapp Web : Cara Menggunakan dan Tips Aman Menggunakan Whatsapp Web
Hai Teman-Teman,Aplikasi Whatsapp merupakan aplikasi pesan instant saat ini yang sangat-sangat populer. Kenapa demikian?
Karena pengguna Whatsapp di dunia mencapai 2 Miliar pengguna di dunia. Sumber dari Kumparan disini dan dari Kompas disini.
Segitu banyaknya pengguna, namun pesan bisa realtime bisa langsung di kirim dari pengguna satu dengan yang lainnya.
Membuat komunikasi saat ini menjadi mudah dengan adanya Whatsapp, pernah tidak Teman-Teman kebayang seberapa besar kapasitas servernya hehe
Oke, dijelaskan dikit ya apa itu Whatsapp Web?
Whatsapp Web
Kali ini mau berbagi tentang Tips aman menggunakan aplikasi Whatsapp Web. Atau masih ada yang belum tahu apa itu Whatsapp Web?Oke, dijelaskan dikit ya apa itu Whatsapp Web?
Jadi, aplikasi Whatsapp yang biasa kita kenal di Android maupun iPhone, itu ada versi website nya Teman-Teman.
Whatsapp Web seperti cloning / sinkronisasi aplikasi Whatsapp yang ada di HP kita. Jadi, tampilan Whatsapp di aplikasi akan di bawa di Website menggunakan browser.
Kita bisa melakukan kirim pesan, kirim file menggunakan Whatsapp di dalam browser kita.
Dan itu sinkron satu sama lain dengan apa yang ada di aplikasi HP kita.
Untuk menggunakan Whatsapp Web di Android, minimal dengan sistem operasi 4.0 dan untuk iPhone dengan OS minimal iOS 9.
Setahu Admin yang tidak bisa dilakukan di Whatsapp Web adalah telepon dan video calling, karena keterbatasan Komputer yang di pakai, walaupun memakasi laptop pun tidak bisa untuk menggunakan fitur tadi.
Gambaran mudahnya seperti apa tampilan Whatsapp di aplikasi HP kita dengan Whatsapp Web bisa di lihat pada gambar di bawah ini.
Untuk Menggunakan Whatsapp Web baik di iPhone maupun di Android bisa di lihat pada video berikut ini.
Gambaran mudahnya seperti apa tampilan Whatsapp di aplikasi HP kita dengan Whatsapp Web bisa di lihat pada gambar di bawah ini.
Tampilan Whatsapp Web dan Aplikasi Whatsapp HP
Cara Menggunakan
Untuk menggunakan Whatsapp Web diperlukan jaringan internet yang stabil, internet yang stabil di HP kita dan juga di PC atau Web browser.
Karena kecepatan internet ini akan menentukan sinkronisasi, jangan sampai ketika kita bertanya di Whatsapp Web yang sebenarnya sudah di jawab, namun karena internet yang kurang stabil kita bertanya lagi.
Jika internet kurang stabil akan ada notifikasi "reconnecting" di kiri atas tampilan Whatsapp Web browser.
Untuk menggunakan Whatsapp Web diperlukan pula web browser yang terbaru, karena web browser ini yang di support oleh Whatsapp Web.
Jadi secara umum, untuk menggunakan Whatsapp Web diperlukan :1. Aplikasi Whatsapp HP (Android dan iPhone) TERBARU2. OS Android dan iPhone TERBARU3. Web Browser TERBARU (Chrome, Safari, Opera, Firefox, dll)4. Kecepatan internet yang stabil dan kalau bisa yang kencang
Video di ambil dari situs web.whatsapp.com
- Buka browser dan ketik alamat web.whatsapp.com
- Setelah tampil QR Code, kemudian scan dengan menggunakan aplikasi Whatsapp HP
- Buka Aplikasi Whatsapp HP, tap tiga titik kanan atas dan pilih Whatsapp Web untuk Android dan untuk iPhone buka Whatsapp dan buka Setting di kanan bawah lalu pilih Whatsapp Web Desktop
- Arahkan kamera ke barcoda yang tampil pada browser
- Selesai dan kita sudah bisa menggunakan Whatsapp Web.
Tampilan Whatsapp Web yang sudah sinkron dengan aplikasi Whatsapp di HP seperti pada screenshoot "Tampilan Whatsapp Web dan Aplikasi Whatsapp HP"
Manfaat
Dalam menggunakan Whatsapp Web, manfaat yang bisa di dapatkan yaitusemakin memudahkan dalam komunikasi, karena area tampilan lebih luas, sehingga lebih lega rasanya.
Selain itu juga saat bekerja dengan menggunakan Whatsapp Web manfaatnya banyak sekali dan sangat terasa.
Kita bisa memanfaatkan Whatsapp Web untuk kirim-kirim file dengan mudah hanya dengan menyeret file yang akan di kirim ke dalam chat kepada orang yang mau dikirimi file
Kalau dilihat oleh "bos" pun lebih elegan, jadi tidak terlihat "main" HP terus hehe.
Tips Aman Menggunakan Whatsapp Web
Penggunaan tampilan yang lebih besar dan luas menggunakan Whatsapp Web juga mungkin bagi sebagian orang akan kurang nyaman.Takut dilihat oleh rekan kerja, atau mungkin takut tiba-tiba ada yang mengirim gambar tidak senonoh dan lain sebagainya.
Kalau tampilannya lebih besar kemungkinan besar orang lain akan melihat juga.
Atau mungkin chat mesra dengan pasangan bisa juga langsung terlihat ketika ada teman atau orang lain yang sedang di dekat komputer kita.
Atau mungkin chat mesra dengan pasangan bisa juga langsung terlihat ketika ada teman atau orang lain yang sedang di dekat komputer kita.
Untuk menghindari dan juga untuk menjaga keamanan, yuk simak beberapa tips berikut Teman-Teman dalam menggunakan Whatsapp Web :
- Filter kemungkinan Grup yang sering mengirimkan gambar - gambar yang kurang baik
Biasanya mungkin grup Bapak-Bapak ini hehe kalau perlu grup tersebut di "mute" selama dalam bekerja, jadi notifikasi yang muncul dari Grup tersebut tidak akan tampila saat kita bekerja. - Logout dari Komputer kantor
Jangan lupa ya Teman-Teman ketika kita pulang kerja, selalu logout Whatsapp Web dengan cara tap Whatsapp Web pada aplikasi HP dan pilih Logout.
Pastikan sudah logout dari Whatsapp Web komputer/PC Teman-Teman di kantor, dengan cara membuka web.whatsapp.com di browser dan kalau meminta scan QR Code lagi berarti Whatsapp Web di PC tersebut sudah benar-benar logout.Untuk LOGOUT Whatsapp Web dari HP, bisa dilakukan dengan tap titik tiga kanan atas pilih Whatsapp Web dan silakan pilih Logout from all devices.
- Bicarakan dengan pasangan
Kenapa demikian? Agar tidak mengirimkan "sesuatu" yang sifatnya pribadi saat Teman-Teman bekerja.Sumber PexelsJangan sampai ketika presentasi dengan client kemudian pasangan mengirimkan gambar mesra. - Jangan tinggalkan HP, terutama sih pasang password pada HP kita
Karena bisa jadi ketika HP di tinggal Teman ada yang iseng membuka HP dan mengaktifkan Whatsapp Web di komputer Teman.
Otomatis semua chat bisa di lihat oleh Teman di komputernya. - HP saat ini yang keluaran terbaru biasanya sudah menambahkan fitur Apps Lock
Jangan lupa untuk mengaktifkan fitur itu untuk mengamankan aplikasi Whatsapp kita dengan memasang password saat mau membukanya.Sumber Google PlayMemang lumayan ribet ketika mau membuka Whatsapp kita diminta untuk menuliskan password, namun demi keamanan tidak apa-apa ya Teman-Teman. - Saat ini juga sudah banyak HP yang menggunakan finger print, gunakan dan aktifkan fitur itu untuk menambah keamanan
Caranya masuk ke menu setting dan pilih Account, lalu pilih Privacy dan aktifkan Fingerprint Lock.Ini membantu juga untuk menghindari kita tiba-tiba tanpa sengaja memencet Whatsapp, tidak akan tiba-tiba mengirimkan chat ke seseorang atau ke grup. - Gunakan selalu aplikasi Whatsapp resmi yang di develop oleh Whatsapp
Karena saat ini banyak beredar Whatsapp Mod yang belum tentu keamanannya bisa dijamin. - Mute Chat Grup / Chat Pribadi
Untuk menjaga kenyamanan dalam bekerja, alangkah baiknya chat yang biasanya "mengganggu" bisa di mute saja, sehingga ketika ada chat masuk ke grup/Japri tidak muncul notifikasi.
Caranya pada tampilan whatsapp web, klik kanan pada chat yang akan di mute, kemudian pilih Mute Notification
Cara Agar Whatsapp Web tersambung Otomatis (tanpa scan QR Code)
Untuk menggunakan Whatsapp Web tanpa melakukan scan QR code, kita bisa melakukannya dengan cara
Tidak LOGOUT Whatsapp Web di HP maupun melalui WEB Browser.
Kalau kita tidak LOGOUT, maka ketika kita membuka web.whatsapp.com pada browser yang sama yang dipakai untuk membuka Whatsapp Web sebelumnya, maka kita tidak perlu scan QR Code kembali.
WA Web dengan Aplikasi Desktop
Jadi, untuk mengakses Whatsapp Web selain dengan menggunakan Web Browser di alamat web.whatsapp.com juga bisa menggunakan aplikasi Desktop.
Sebenarnya, Whatsapp Web Desktop ini merupakan aplikasi Whatsapp yang harus di install di PC atau Laptop untuk membuka tampilan Whatsapp Web.
Intinya sama dengan Whatsapp Web yang kita akses menggunakan web browser, bedanya ini tidak menggunakan browser, namun menggunakan aplikasi tambahan yang di install di PC / Laptop kita.
Bagaimana sih caranya menggunakan Aplikasi Desktop untuk membuka Whatsapp Web :
- Yang harus kita lakukan adalah download dulu whatsapp web untuk Desktop. Silakan klik disini untuk mendownload Whatsapp Web Aplikasi Desktop.
Penjelasan mengenai Whatsapp Web untuk Desktop bisa di baca penjelasan di sini. - Klik pada Unduh untuk Windows 64 bit jika Teman-Teman menggunakan Sistem Operasi Windows, dan jika menggunakan OS Mac silakan download link di bawahnya yang ditandai pada screenshoot di bawah ini.
- Silakan Save As file .exe nya.
Kemudian Install File Exe tersebut seperti install program pada umumnya, dengan cara double klik pada WhatsAppSetup.exe
3
Kemudian klik Run saat muncul window Do You Want to Run this File?
Tunggu hingga instalasi selesai.
4 - Setelah terinstall, cari aplikasi WhatsApp Desktop dan klik untuk membuka aplikasi WhatsApp Desktop tersebut.
Kemudian akan terbuka tampilan QR Code untuk kita scan menggunakan Aplikasi WhatsApp HP - Aplikasi WA Web dengan Desktop dan WA HP kita sudah sinkron dengan baik, dan kita bisa menggunakannya seperti penggunaan Whatsapp Web seperti biasanya.
Cara Mengirimkan Pesan di Whatsapp Web
Untuk mengirimkan pesan pada WA Web, normal - normal saja pada umumnya berkirim pesan.
Yaitu, klik saja chat dengan grup atau dengan seseorang, lalu ketik pesan dan kirimkan dengan klik tanda pesawat atau Enter saja, maka pesan sudah di kirimkan.
Namun bagaimana sih jika kita akan mengirimkan pesan yang lain, gambar, foto, video misalnya.
Cara Mengirimkan Pesan Gambar / Foto / Video
Untuk mengirimakn foto/gambar, silakan Teman-Teman ikuti langkah berikut :
- Buka Whatsapp Web kalian, dan pilih chat dengan seseorang / grup
- Pilih tanda attachment dan pilih Photos and Videos
- Cari Foto atau Video yang akan di kirimkan, lalu klik OPEN
- Kemudian kita diarahkan untuk melihat PREVIEW dari Foto / Gambar / Video yang akan kita kirimkan ke Kontak/Grup WA
- Pada Preview tersebut, kita bisa menambahkan Caption/Teks untuk mendeskripsikan foto/video
- Kalau sudah caption sudah ada dan fotonya sesuai klik tanda Pesawat kertas warna hijau
- Pesan sudah terkirim. Bisa di lihat pada screenshoot di bawah ini.
- Cara termudah untuk mengirimkan Foto atau Video dengan cara drag and drop. Foto atau Video yang akan di kirimkan kita drag lalu drop/letakkan di Whatsapp Web.
Dengan cara itu kita langsung menuju ke langkah 4 cara di atas.
Cara Mengirimkan Dokumen di Whatsapp Web
Hal ini merupakan (menurut Admin) adalah kemudahan dalam menggunakan whatsapp Web. Kita bisa mengirimkan dokumen dengan mudah menggunakan fasilitas attachment.
Sebenarnya caranya hampir sama dengan saat menggunakan Whatsapp Web untuk mengirimkan Foto/Gambar/Video, namun yang di klik pada saat attachment (langkah nomor 2 cara di atas) adalah Document.
Langkah-langkah yang lainnya sama persis.
Bahkan untuk mempermudah kita bisa hanya dengan drag and drop file/dokumen seperti pada langkah nomor 8 di atas.
Penutup
Aplikasi Whatsapp baik itu Whatsapp Web maupun di HP akan sangat berguna untuk kita dalam melakukan komunikasi ke orang lain.Akan tetapi sangat perlu dan penting untuk dilakukan pengamanan agar keamanan diri kita juga terjaga.
Jangan ragu untuk mengaktifkan fitur-fitur keamanan yang ada di dalam Whatsapp, tetap Waspada dan jaga keamanan selalu alat komunikasi kita.
« Newest
Newer Posts
Oldest »
Older Posts