✔️ Cara Mengatasi 100 Persen Disk Usage Windows 10
Disk 100% Windows 10
Cara Mengatasi Disk 100% Windows 10
Dicoba ternyata tidak berhasil secara signifikan, dan sampai akhirnya menemukan tutorial cara mengatasi disk 100 persen di salah satu channel YouTube.
Kemudian dia memberikan saran, dengan cara mematikan / disable services pada Windows Update, dan ternyata work di laptop Admin.
Cara Mengatasi Disk 100 Persen Windows 10 dengan Disable Service Windows Update
- Buka Task Manager dengan cara Klik Kanan Pada Taskbar Pilih Task Manager, atau Ctrl+Alt+Delete pilih Task Manager,
- Pilih Tab Services dan Pilih Open Services,
- Cari serta Pilih Windows Update,
- Pada Popup Windows Update Properties Pilih Disable, klik Apply dan OK, dan
- Kemudian cek Disk Usage langsung di bawah 20%, laptop Admin langsung turun di 16%.
Cara Lain Mengatasi Disk 100 pada Windows 10
Cara berikut ini bisa juga Teman-Teman pertimbangkan untuk membantu kinerja hardisk supaya tidak bekerja terlalu berat, menyimpan data terlalu berat.Agar Kalian juga nyaman menggunakan Windows 10.
Setidaknya ada 2 Hal yang perlu Teman-Teman lakukan :
1. Hapus File pada Folder Recycle Bin
Cara satu ini cukup mudah dan sangat mudah sebenarnya, namun mungkin jarang sekali dilakukan.
Kenapa sih recycle bin perlu dikosongkan untuk mencegah disk 100% pada sistem operasi Windows?
Karena, sebenarnya file yang telah kita hapus hanya berpindah saja ke Disk C, lebih tepatnya di Folder Recycle Bin.
Memang sih kalau pada folder ini sudah memenuhi kapasitas tertentu akan otomatis menghapus secara permanen, namun alangkah lebih baik kalau kita perlu menghapusnya permanen dengan segera mungkin.
Supaya kinerja Hardisk kita akan lebih lancar.
Cara Menghapus File di Folder Recycle Bin :
- Buka Windows Explorer, bisa dengan shortcut Windows + E,
- Selanjutnya pada bagian Address bar ada tanda panah kecil kebawah, silakan klik saja,
- Lalu pilih Recycle Bin,
- Pada folder tersebut, terdapat banyak file yang telah dihapus sebelumnya, pastikan tidak ada file yang masih Kalian butuhkan,
- Kemudian pilih Empty Recycle Bin, jika ada peringatan silakan klik Yes.
Sampai disini kita sudah berhasil untuk menghapus secara permanen dari file-file yang sebelumnya tersimpan di folder Recycle Bin ini.
2. Hapus File pada Folder Temp
Folder Temp tersebut sebenarnya adalah akibat aktifitas kita di Komputer, dari browsing, membuat presentasi, edit foto, dan lain sebagainya.
Hal ini kemudian mengakibatkan folder tersebut terisi file-file yang jumlahnya banyak dan biasanya membebani kinerja Hardisk kita.
Kalau kita menghapus file dalam folder Temp tersebut tidak mengakibatkan sesuatu yang serius koq, santai saja, cara ini aman-aman saja.
Cara Menghapus File di Folder Temp :
- Buka Windows Run dengan cara menggunakan Shortcut dengan kombinasi Windows + R,
- Selanjutnya ketik %temp% lalu Enter,
- Maka akan terbuka Folder Temp,
- Klik salah satu, kemudian CTRL + A untuk blok semuanya,
- Kemudian klik kanan dan pilih Delete. Kalau meminta akses Administrator silakan berikan akses, dan tunggu proses delete hingga selesai.
Lakukan hal yang sama untuk folder temp, dan juga folder prefetch.
3. Gunakan Disk Cleanup
Aplikasi Disk Cleanup merupakan bawaan dari Windows 10. Fungsinya seperti CCleaner kalau Teman-Teman sebelumnya lebih familiar dengan software tambahan ini.
Jadi, aplikasi tersebut akan membersihkan file-file sampah yang ada di Disk, baik itu di disk C, D atau partisi disk yang lainnya.
Cara menggunakan aplikasi Disk Cleanup :
- Tekan tombol Windows atau Start Windows,
- Kemudian ketik Disk, maka akan muncul Disk Cleanup,
- Silakan pilih, kemudian pilih Disk mana yang akan dibersihkan, misalnya kita akan pilih C,
- Tunggu proses scanning, kemudian akan muncul jendela untuk memilih folder pada C yang sebelah mana yang akan dibersihakan. Akan ada informasi juga tentang jumlah space yang akan dihapus, dan
- Silakan klik OK dan Kalian sudah membersihkan file-file yang tidak berguna di C.
Cukup 3 saran diatas untuk updatenya ya Teman-Teman, semoga bisa membantu mengatasi permasalahan disk 100% pada Desktop/PC Windows 10 Kalian.
Penutup
Demikian Teman-Teman Cara Mengatasi Disk 100% Windows 10.Salam,
Syaffi




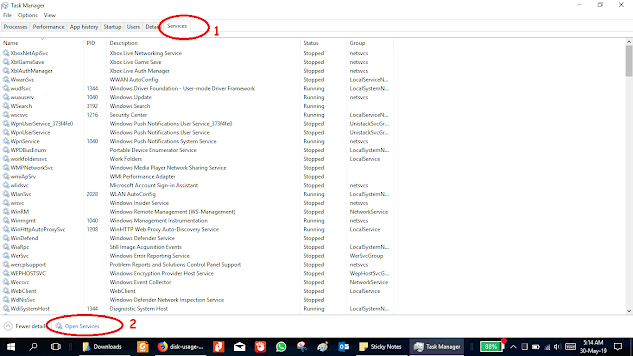

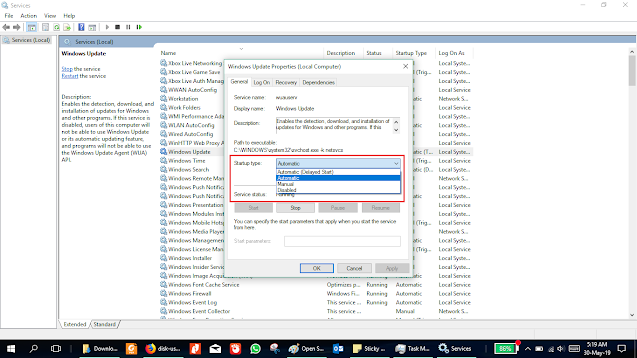






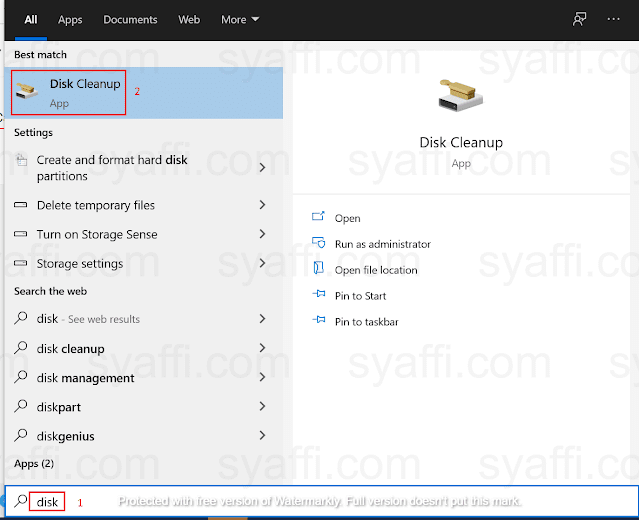


Work boss qu, thanks
siip gan, terimakasih sudah berkunjung
Bekerja untuk sementara, kemudian naik lagu disk usagenya.
Kalo di ane sampe sekarang masih bekerja